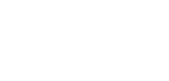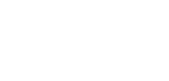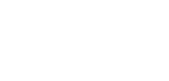Outlook for Windows (IMAP編) *Outlook(new)表示
このページはOutlook for Windowsのセットアップ方法です。
※スタートメニューではOutlook(new)表記
ここではではIMP方式でのメールの設定方法を記載しています。
※以下の画像をクリックすると大きく表示されます。
|
■IMAPで受信設定する場合の注意点 (2)本アプリではマイクロソフトのクラウドサーバー上で動作するアプリのため、すべてのデータがマイクロソフトのクラウドサーバーを経由する仕様のため、企業ユーザーでは、セキュリティ上の懸念があります。 上記の理由から、個人使用ではIMP方式でのセットアップ(本ページ)、またはMCTWebメールでのご利用を、複数端末で利用する環境では、別のメールアプリ(Office OutlookやThunderbird)でPOP方式での受信をおすすめします。 |
|
■IMAPでの受信設定手順 |
|
(2)パスワードの入力を求められますので、通知用紙のパスワードを入力後 |
|
(3)IMAPの各情報入力をおこないます。 ・パスワード 以下は表示を増やすをONにしてから入力します。 ポート セキュア接続タイプ SMTP構成 SMTPパスワード SMTP送信サーバー ポート セキュア接続タイプ 最後まで入力したら続行ボタンをクリックして次に進みます。 |
|
(4)この画面ではこのまま続行ボタンをクリックして次に進みます。br> |
|
(5)この画面でもこのまま次へボタンをクリックして次に進みます。 |
|
(6)マイクロソフトへ利用状況の送信を求められますので、 |
|
(7)この画面ではこのまま続行ボタンをクリックして次に進みます。 |
|
(8)最後に承諾ボタンをクリックして設定は完了です。 |
|
(9)メールが受信されることを確認して下さい。 メニューなどが英語表記になる場合には以下を参考にして下さい。 |