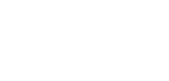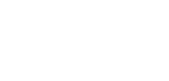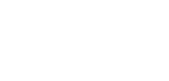メールソフト設定-Outlook2013
<メール新規設定手順>
ここでの手順は、Outlook2013のメール新規設定方法のご案内です。
手順に従い操作を進めて下さい。
STEP1
[ Microsoft Outlook 2013 ]を起動します。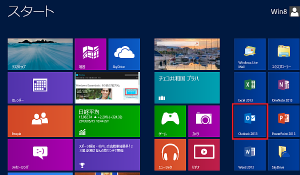
STEP2
[ 次へ ]をクリックします。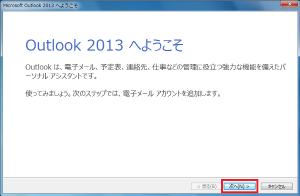
※スタートアップが起動しない場合は[ ファイル ]をクリックし
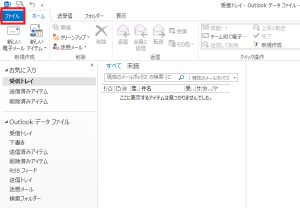
アカウント情報 ウインドウの[ +アカウントの追加 ]ボタンをクリックします。
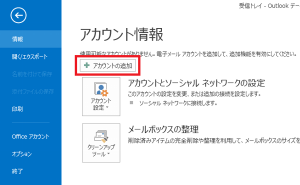
STEP3
[ はい ]を選択し、[ 次へ ]をクリックします。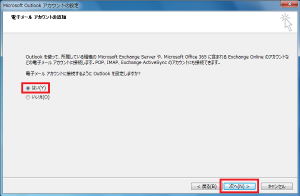
STEP4
[ 自分で電子メールやその他のサービスを使うための設定をする(手動設定) ]を選択し、[ 次へ ]をクリックします。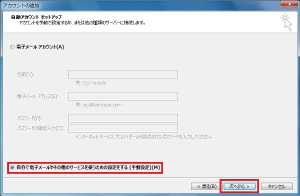
STEP5
[ POPまたはIMAP ]を選択し、[ 次へ ]をクリックします。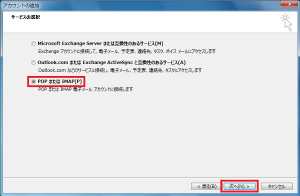
STEP6
以下の設定項目を入力し、[ 詳細設定 ]をクリックしてください。
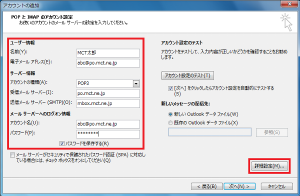
| 名前 | メールを送信した際に、表示される差出人の名前です。任意の値を入力してください。(日本語入力可) |
|---|---|
| 電子メールアドレス | メールアドレスを半角英数で入力してください |
| アカウントの種類 | [ POP3 ]を選択してください |
| 受信メールサーバー | 「po.mct.ne.jp」または「pop.mct.ne.jp」を半角英数で入力してください |
| 送信メールサーバー | [ mbox.mct.ne.jp ]を半角英数で入力してください |
| アカウント名 | メールアドレスを半角英数で入力してください ( [ @po.mct.ne.jp]を後ろに追加入力してください |
| パスワード | メールパスワードの値を入力してください ※大文字/小文字は区別します。ご注意ください |
| パスワードを保存する | チェックを入れてください |
STEP7
[ 送信サーバー ]のタブをクリックし、[ 送信サーバー(SMTP)は認証が必要 ]にチェックを選択します。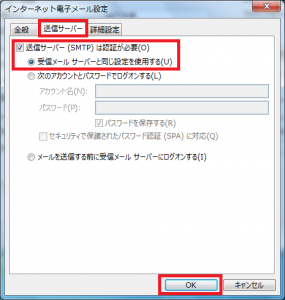
STEP8
[ 詳細設定 ]のタブをクリックし、以下の設定項目を入力後[ OK ]をクリックします。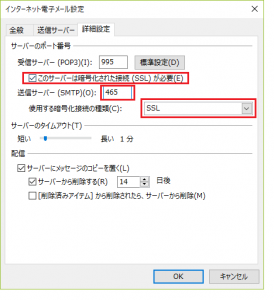
| このサーバーは暗号化された接続(SSL)が必要 | チェックを入れて下さい |
|---|---|
| 送信サーバー(SMTP) | [ 465 ]を半角英数で入力してください |
| 使用する暗号化接続の種類 | SSLを選択してください |
STEP9
[ 次へ ]をクリックします。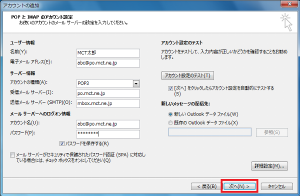
STEP10
送受信のテストが実行されます。完了したら[ 閉じる ]をクリックして下さい。
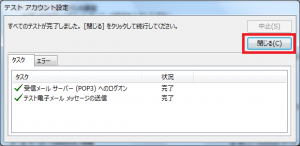
STEP11
[ 完了 ]をクリックして下さい。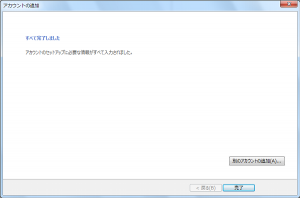
以上で、Outlook2013のアカウント新規設定方法は終了です。